FTPSの設定方法
このページでは、セキュリティに配慮してFTP転送を行う際にSSHを利用したFTPSでの接続の設定について説明致します。
※事前準備として、SSHの使用申込み(無料)が必須です。 申込みされていないお客様は、各プランのSSH利用申込みフォームより手続きを済ませておいてください。
下記の設定をせずにSSHの申し込みのみで利用可能になりました。(2018年1月24日)
【注意事項】
このインストール方法を参照、実行して生じた、いかなる損害についても、当サービスは責任を負いかねます。利用者の自己判断の元、各種作業を行って下さい。
1.FTPSを使用するため、対応しているFTPクライアントソフトを利用します。今回は比較的多く使われている「WinSCP」クライアントソフトを利用することにします。
フリーウェアのソフトですので、「窓の杜」![]() からダウンロードしてインストールしてください。
からダウンロードしてインストールしてください。
必要な機能としてはWinSCP本体、PuTTYgenが必要になります。その他のものは好みに応じてインストールするかしないか判断してください。
2.WinSCPをインストールしたものとしてすすめます。
WinSCPを起動して「新規」接続の設定を行います。
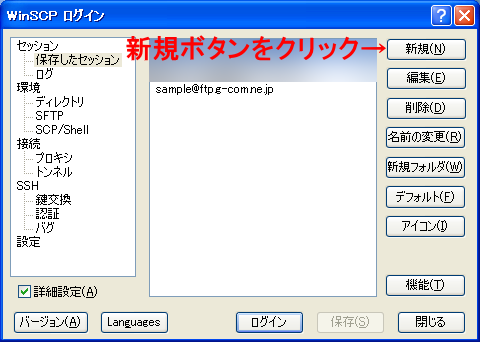
3.ここではお客様の環境に合わせて入力します。 また「詳細設定」はチェック入力しておいてください。
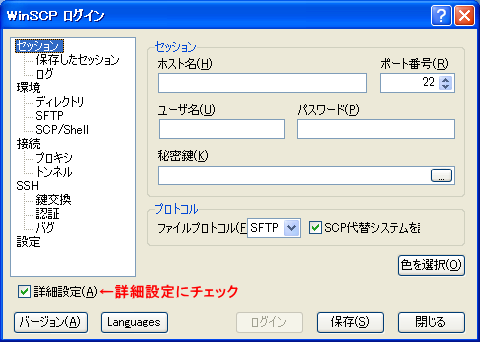
設定が終わりましたら保存をクリックして画面を閉じてください。
4.次に「WinSCP」をインストールしたフォルダーに「鍵関連ツール」→「PuTTYgen」をクリックして秘密鍵と公開鍵を作成します。作成するには「Generate」をクリックして赤枠内でマウスカーソルを動かしますが、複雑に動かした方がよいみたいです。
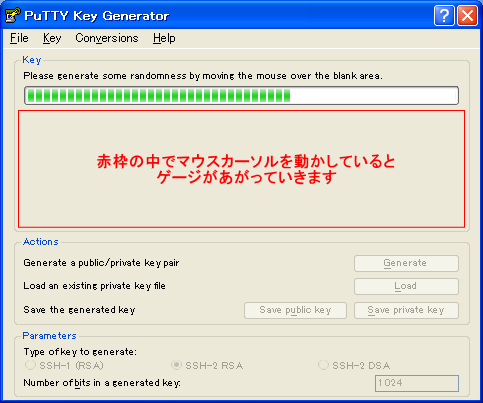
5.ゲージが最後まであがると、次の画面のようになります。赤丸1にパスフレーズを入力しますが、これはFTPパスワードを入力する必要はありません。セキュリティ面からも12文字以上の英数字小文字大文字が混在するパスフレーズを入力してください。次の赤丸2には同じパスフレーズを入力します。忘れないよう、この時点でパスフレーズをメモしておいてください。
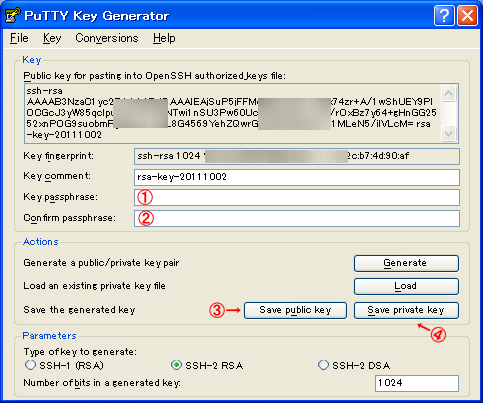
次に赤丸3はお客様のパソコンに保存しておく「public key」を保存します。こちらも分かりやすい場所に保存してください。赤丸4はサーバーに保存しておく「private key」を保存します。分かりやすい場所に保存してください。保存ファイル名は任意のものでかまいませんが、区別のつくようにファイル名を決めてください。
ここでは、「public key」を"public.key"として「private key」を"private.ppk"として保存したものとします。※拡張子は*.ppk 変更しないでください。
6.先ほど作成した「public.key」をFTPでサーバーのホームディレクトリpublic_htmlディレクトリと同階層に転送します。転送しましたら、そのファイルの実行権限(パーミッション)を600に変更してください。これでFTPSで接続する準備が整いました。
また、この方法はあまり安全だとは言えません。よりセキュリティをたかめるにはTera Term Pro![]() でログインしてホームディレクトリに移動し、「public.key」をTera Term Proの画面にドラッグ&ドロップしてください。これで転送されます。
でログインしてホームディレクトリに移動し、「public.key」をTera Term Proの画面にドラッグ&ドロップしてください。これで転送されます。
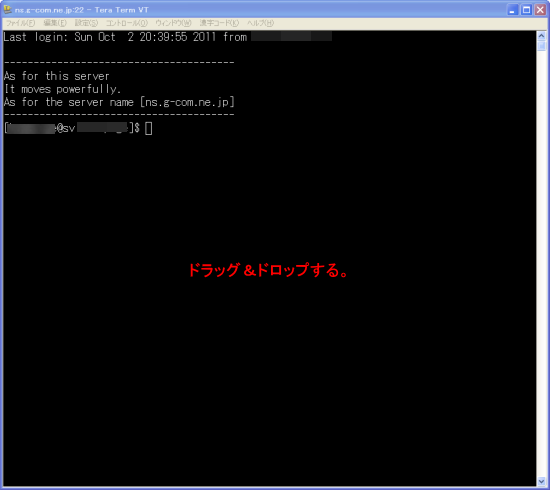
7.WinSCPを起動して先ほどの接続サーバーをクリックし編集ボタンをクリックします。 その中に秘密鍵の場所が設定されていませんので、「private.ppk」の場所を指定し保存します。(赤丸1) また、ファイルプロトコルのプルダウンメニューが「FTPS」になっているか確認ください。 後は保存をクリックし接続をクリックするとパスフレーズの入力画面がでます。正確に入力して接続できれば成功です。
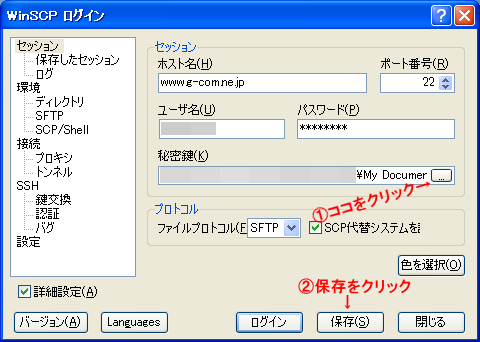
※パスフレーズは先ほどの方法でファイルを作成して定期的に変更されることをお薦めします。